| |
|
|
|

|
|
Важное примечание: урок был написан для седьмой версии. В восьмой у файлов с рамками расширение .PspFrame.
Чтобы установить в PSP8-и-выше рамки из версии седьмой-и-ниже, перепишите расширение файла. Проверено. Работает.
Чтобы вставить картинку в рамку, обращаемся к меню Image, команда
- Picture Frame. Появляется окно "Picture Frame Wizard". Все, что нужно, этот "волшебник" сделает за вас; вы только выбираете
рамку, фон, если нужно (кликая на "далее"), и способ вставки - фрагмент или целиком
(в последнем случа рамки часто деформируются). Готовые рамки в PSP
рассчитаны на изображения примерно 1000х800. |
|
|
СДЕЛАЕМ СВОЮ РАМКУ (для начала небольшую, 500х400). В примере
она показана в масштабе 1:2. Правила будут те же, что и в
случае с тюбиками: 1 слой, прозрачный бэкграунд (для рамок - в центре, надо
же куда-то картинку вставлять), о глубине цвета не беспокойтесь. |
|
1. Создайте новый файл, 500х400, Background color выберите
Transparent. |
2. Выделите все: меню Selections, команда - Select All. |
|
3. Добавьте внутри выделения еще одно. Для этого выбираем
инструмент Selection  ,
форма Rectangle (см. палитру Tool Options). Чтобы соэдать новое
выделение внутри уже существующего, удерживем клавишу Ctrl (а не
Alt, как в Photoshop). Получается примерно так: ,
форма Rectangle (см. палитру Tool Options). Чтобы соэдать новое
выделение внутри уже существующего, удерживем клавишу Ctrl (а не
Alt, как в Photoshop). Получается примерно так: |
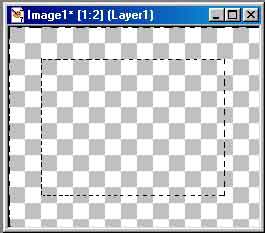 |
|
4. Не снимая выделение, раскрасим рамку: выбираем инструмент
Flood Fill (заливка)  .
Справа, в стилях заливки .
Справа, в стилях заливки  кликаем по прямоугольнику, удерживая левую клавишу мышки, в выпадающем меню выбираем заливку pattern
кликаем по прямоугольнику, удерживая левую клавишу мышки, в выпадающем меню выбираем заливку pattern
 . Еще раз
кликаем по тем же стилям . Еще раз
кликаем по тем же стилям  (коротко, не удерживая клавишу). Появляется окно Pattern.
Выбираем, допустим, камни; кликаем OK.
(коротко, не удерживая клавишу). Появляется окно Pattern.
Выбираем, допустим, камни; кликаем OK. |
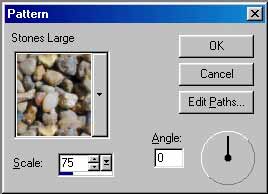 |
5. Все тем же инструментом "Заливка" кликаем по выделению
в форме рамки. Снимаем выделение (команда Select None). Рамка готова. Note: если хотите, чтобы рамка не выглядела плоской, не снимая выделения добавьте иллюзию объема с помощью фильтра "Inner Bevel" - меню Effects->3D Effects)
|
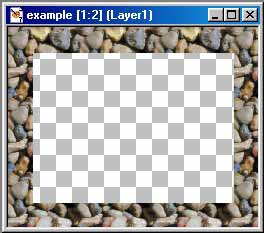 |
|
Теперь нужно сохранить рамку, соблюдая
определенные правила: |
1. В меню File выбираем команду save
as, тип файла - Paint Shop Pro Image. |
 |
2. Сохраняем в Program Files/Jasc Software
Inc/Paint Shop Pro/Frames. |
3. Теперь самое главное: расширение
.pfr после названия файла ПРОПИСЫВАЕМ САМИ, ВРУЧНУЮ (после
этого "Сохранить") |
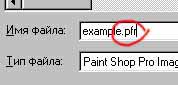 |
4. Открываете "Wizard" и пользуетесь
новой рамкой. Удаление или редактирование - как и у тюбиков, через
броузер.
А теперь я вас обрадую :): в 8-и-выше версии все значительно проще!!! Изготавливаем рамку точно также, но чтобы сохранить ее, достаточно зайти в меню File и выбрать Export -> Picture Frame. Напишите только название рамки, а расширение приписывать не надо.
|
 |
 |
|
Правила создания кистей все те же, какие у тюбиков и рамок (1 слой, прозрачный бэкграунд).
Рисунок, который станет кистью, должен быть хорошо обтравлен. Почему
бы не воспользоваться готовым (из тюбика)? Кроме того, отличные кисти получаются из букв декоративных шрифтов. Note: максимальный размер изображения - 250x250 pixels. |
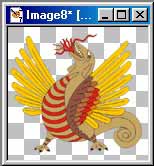 |
|
Для сохранения в виде кисти рисунок должен быть выделен.
Выберите инструмент
Magic Wand ("волшебная палочка", как и в Photoshop). Кликните
по пустому пространству. Сейчас выделены и картинка и фон.
В меню Selections выбираете команду Invert. Готово. Предполагаемый
результат - см. справа (note: букву перед выделением нужно конвертировать в растровый слой: меню Layers, команда Convert to Raster Layer). |
|
 |
|
Теперь можно создать новую кисть. Выбираете инструмент Paint Brush,
в меню Tool Options - вариант кистей "custom" (кликнув на изображение
той же кисти, только со стрелкой). В появившемся окне Custom Brush
выбираете команду Create. Готово! Открываете (там же) лист
с миниатюрами кистей, выбираете свою и пользуетесь. Step и Size
- по своему усмотрению. Загляните в Program Files. В папке Brushes
появился новый файл UBrush.jbr. Поменяйте расширение .jbr
на .abr и получится кисть для Photoshop. Note: если
было сделано сразу несколько новых кистей, все они находятся
в файле UBrush. |
|
Важное примечание: урок был написан для седьмой версии.
Способ изготовления кистей для последующих версий выглядит несколько иначе. Сначала - все то же самое, до момента создания новой кисти.
А дальше все стало проще и быстрее :), см. картинку!
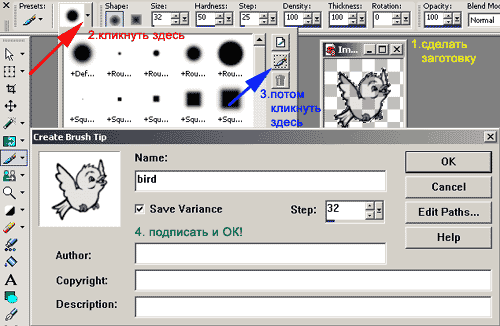
Установка старых кистей в PSP8-и-выше - дело тонкое :)
К сожалению простым переписыванием расширения файла вы тут не обойдетесь.
Вам придется: выбрать в меню File команду Import, Custom Brush, в появившемся плагине для конвертации кистей "Import Custom Brush"
слева кликнуть на Open и найти нужную кисть (или кисти), все равно какие, для PSP или Фотошопа, затем кликнуть на Add или Add All, по ситуации, (перемещаете выбранные кисти в правое окно), теперь OK. И не забудьте, что "по умолчанию"
все новые кисти будут помещены в папку 'My PSP8 Files". |
 |
|
|
|
