| |
|
|
|
|
|
Bryce неоднократно называли
"LEGO для взрослых". Может это и комплимент простоте использования, но ведь еще и приравнивание к детской игрушке. Вот и получается, что
"творить миры с нуля" в 3Д Максе - это круто (а кто спорит? :)), а те, кто "визуализирует свое внутреннее "Я"" (и кто так сказал??? уж точно не я!)
в Bryce, да еще вставляют в сцены человечков из Poser - те вроде бы чем-то несерьезным (если не неприличным) занимаются, и если их спросят, в чем картинку делали,
отвечать стесняются :(. Ну так вот! Всем, кто писими... псисеме.. писсеми...(тьфу ты, да что ж такое???) в общем, трусливо
причислил себя к "Демиургам Второго Сорта": бегом на сайт Энди Симмонса, или в его галерею на Renderosity! Энди - известный британский
художник-иллюстратор и в работе всегда использует 3 программы: Bryce, Poser и Photoshop. Кстати, на его сайте и уроки есть (в формате .pdf).
Ну что? Cходили? Впечатляет, да?! А теперь главное: верьте, что сможете так же (а может быть - лучше... ;))!!! |
 |
Рекомендуемая (мной) литература: "Компьютерная графика (популярная энциклопедия)" В.И.Мураховский, изд. Москва, АСТ-ПРЕСС СКД, 2002 (глава "Corel Bryce");
"Внутренний мир Bryce4 для дизайнера" Р. Шэммс Мортиер, изд ."ДиаСофт" 2000.
Рекомендуемые (мной) сайты с уроками по Bryce:
- members.fortunecity.com/aantonov/tutorials.htm - здесь научилась делать морские волны
из террального объекта (вообще немало полезной информации по Bryce и Poser, содержание очень часто меняется);
- max3dall.narod.ru - интересные уроки по Bryce, Poser и 3D Studio MAX "из опыта";
- max3dnn.narod.ru - также уроки по Bryce4 и Poser4 и 3D MAX (здесь по большей части теория).
На всех эти сайтах уроки - русскоязычные (что радует). Да, и не забудьте про Энди Симмонса. Ну и что, что уроки на английском - там картинок много! :) У него я научилась делать сосновый бор из террального объекта. Очень рекомендую!
Полезные Утилиты (если нету 3D MAXа и иже с ним):
- на сайте armanisoft можно скачать бесплатные и оч-чень даже полезные программульки: Elefont (быстро создает трехмерные тексты, экспорт в формате .dxf) и Spiraliser (ну, по названию понятно :) - разнообразные спирали, экспорт - тоже в формате .dxf).
- а вот эта бесплатная программулька - "PlantStudio" - создает растения. Страшноватенькие... но для фона годятся.
|
 |
• Вроде как ВВЕДЕНИЕ: если вы открыли Bryce впервые и находитесь в стадии
"ух-ты-сколько-кнопочек/стрелочек-и-че-с-ними-делать???" (спокойно! у всех так было :))" запомните несколько "горячих" клавиш и инструментов -
поверьте, станет легче!.
 ИНТЕРФЕЙС у Bryce - во многом (не во всем, конечно) интуитивный, т.е. по одному виду инстументов уже можно догадаться, для чего они. Прямо перед вам - окно сцены (лучше и не скажешь, это именно окно в Мир Который Вы Создадите Сами), вокруг окна - иструменты, библиотеки, объекты...
При наведении курсора на значок появляются всплывающие подсказки (слева внизу. над счетчиком)... нашли? Ну да, на английском. Ничего страшного. Над сценой - 3 панели, одна под другой. Верхняя - Create, содержит готовые объекты. Чтобы вызвать вторую - Edit - кликните по ее названию. Здесь различные инструменты и редакторы. Edit Materials - редактор материалов,
Edit Terrain/Object - редактор объектов "Terrain" и "Symmetrical Lattice". Третья (вызов - так же) панель над сценой - Sky & Fog - содержит регуляторы различных атмосферных явлений и светил, но это еще не сам Редактор Атмосферы, вход в него - через значок ИНТЕРФЕЙС у Bryce - во многом (не во всем, конечно) интуитивный, т.е. по одному виду инстументов уже можно догадаться, для чего они. Прямо перед вам - окно сцены (лучше и не скажешь, это именно окно в Мир Который Вы Создадите Сами), вокруг окна - иструменты, библиотеки, объекты...
При наведении курсора на значок появляются всплывающие подсказки (слева внизу. над счетчиком)... нашли? Ну да, на английском. Ничего страшного. Над сценой - 3 панели, одна под другой. Верхняя - Create, содержит готовые объекты. Чтобы вызвать вторую - Edit - кликните по ее названию. Здесь различные инструменты и редакторы. Edit Materials - редактор материалов,
Edit Terrain/Object - редактор объектов "Terrain" и "Symmetrical Lattice". Третья (вызов - так же) панель над сценой - Sky & Fog - содержит регуляторы различных атмосферных явлений и светил, но это еще не сам Редактор Атмосферы, вход в него - через значок  . Вот редакторы-то как раз НЕ интуитивные! А кто сказал, что будет совсем легко? :) Зато в библиотеках - куча всего готового, и не надо самому просчитывать: Create (стрелочка) - готовые объекты и пути их движения (Paths), Edit (стрелочка) - готовые материалы,
Sky & Fog (стрелочка) - готовые небеса. Скачаете новые - добавляйте в библиотеки с пом. команды Import. . Вот редакторы-то как раз НЕ интуитивные! А кто сказал, что будет совсем легко? :) Зато в библиотеках - куча всего готового, и не надо самому просчитывать: Create (стрелочка) - готовые объекты и пути их движения (Paths), Edit (стрелочка) - готовые материалы,
Sky & Fog (стрелочка) - готовые небеса. Скачаете новые - добавляйте в библиотеки с пом. команды Import.
|
 |
Быстренько пробежимся слева направо по панели Create (все, что можно вставить в сцену): 1 - водоем, 2 - туман/облака, 3 - почва, 4 - горы (форма редактируется), 5 - дерево (через него попадаем в Tree Lab), 6 - камень, 7 - еще одна как-бы-гора - Симметричная Решетка (на самом деле - матерал для скульптора, честно, мои "The Ruin"
и "Lost Idol" из нее сделаны. Урок по работе с Решеткой читайте здесь), 8 - метабол (про них читаем здесь), 9 - сфера, 10 - бублик (диаметр дырки регулируется :)), 11 - цилиндр, 12 - куб, 13 - пирамида, 14 - конус,
15 - односторонний круг, 16 - односторонний квадрат, позади них - 17 - Лео (2D-картинка, вместо нее можно вставить любую другую). Далее идут источники света, точечные и направленные. У них - свой редактор настройки (кликайте на  ), в нем можно копаться очень
долго и достичь потрясающих результатов - сделать призрака или витраж, например. Новичкам - запомнить одну важную вещь: если установите Soft Shadows,
да еще не 2-3, а 20-30, то запасайтесь терпением! Машина будет считывать картинку уже не часы а десятки часов (моя "Unnamed SF" при наличии 3-го "пня" рендерилась около 14 часов). А еще источники света могут стать "источниками темноты", если в настройках Light Lab, в Intensity поставить число со знаком "-". ), в нем можно копаться очень
долго и достичь потрясающих результатов - сделать призрака или витраж, например. Новичкам - запомнить одну важную вещь: если установите Soft Shadows,
да еще не 2-3, а 20-30, то запасайтесь терпением! Машина будет считывать картинку уже не часы а десятки часов (моя "Unnamed SF" при наличии 3-го "пня" рендерилась около 14 часов). А еще источники света могут стать "источниками темноты", если в настройках Light Lab, в Intensity поставить число со знаком "-". |
|
ИНСТРУМЕНТЫ:
 Resize - меняем размеры объекта; Resize - меняем размеры объекта;
 Rotate - поворачиваем объект; Rotate - поворачиваем объект;
 Reposition - передвигаем объект; Reposition - передвигаем объект;
 Align - выравниваем один объект по отношению к другому. Align - выравниваем один объект по отношению к другому.
Эти 4 инструмента
используем "на глазок", если точность результата не интересует: просто выделяем объект в сцене (кликнуть по нему) и дергаем инструмент мышкой за синие стрелочки (или дуги), при выравнивании - выделяем оба объекта и кликаем по синим точкам инструмента... Но если точность результата все-таки интересует - кликаем по стрелочке рядом с инструментом, открываем "3D Transformations" и вычисляем, вычисляем... :( Offset - премещение, Rotate - поворот, Size - размеры, и все это по осям X, Y и Z... ой, мамочка...
 Control Camera TrackBall - поворачиваем камеру (а вместе с ней и сцену); Control Camera TrackBall - поворачиваем камеру (а вместе с ней и сцену);
 Control Camera YZ, XY, XZ - ими таскаем камеру и сцену по разным направлениям; Control Camera YZ, XY, XZ - ими таскаем камеру и сцену по разным направлениям;

если доигрались с перемещением сцены так, что аж укачало %), самое время кликнуть по этой стрелочке и в выпадающей менюшке выбрать Reset Views;
(Между прочим, камеру отдельно от сцены можно перемещать инструментами Rotate и Reposition, сделать снимок сверху или даже изнутри объекта. Используйте вариант Camera View - интересные бывают результаты.)
 Zoom In - аккуратное (без рывков и смещений) приближение сцены (контроллерами так не получится; а из вида сверху и т.п. - вообще только так и можно); Zoom In - аккуратное (без рывков и смещений) приближение сцены (контроллерами так не получится; а из вида сверху и т.п. - вообще только так и можно);
 Zoom Out - аккуратное удаление сцены; Zoom Out - аккуратное удаление сцены;
 Pan Tool - позволяет аккуратно предвинуть сцену; Pan Tool - позволяет аккуратно предвинуть сцену;
 Spray Rendering - если у вас нет времени рендерить всю сцену, но ОЧЕНЬ нужно узнать, как будет выглядеть картинка
"вон в том" уголочке - потрите этим инстументом нужную часть сцены; снятие частичного рендера - клик мышкой (куда угодно). Spray Rendering - если у вас нет времени рендерить всю сцену, но ОЧЕНЬ нужно узнать, как будет выглядеть картинка
"вон в том" уголочке - потрите этим инстументом нужную часть сцены; снятие частичного рендера - клик мышкой (куда угодно).
 Сразу под "спреем" - весьма полезная кнопочка Display; разворачивает интерфейс (по умолчанию сиротливо торчащий в центре) на весь монитор. Сразу под "спреем" - весьма полезная кнопочка Display; разворачивает интерфейс (по умолчанию сиротливо торчащий в центре) на весь монитор.
Как заставить машину просчитать (отрендерить) ваш шедевр? Либо заходите в меню File -> Render, либо клик по большому
шарику "Render" под трэкболом (Control Camera TrackBall), либо с пом. горячих клавиш
[ Ctrl R ], остановка рендера - [ Esc ];
• ЕЩЕ ГОРЯЧИЕ КЛАВИШИ:
[ ~ ] ну или "Ё" (иногда именно оно :)) - Director's View (вид со стороны сцены);
[ 1 ] - Camera View (вид со стороны камеры);
[ 2 ] - From Top (вид сверху);
[ 3 ] - From Right (вид справа);
[ 4 ] - From Front (вид спереди);
[ Ctrl Y ] - "облет" сцены камерой, остановка - клик (куда угодно) мышкой;
[ Ctrl C ] - скопировать (выделенный) объект;
[ Ctrl V ] - вставить (скопированный) объект;
[ Ctrl D ] - продублировать объект, т.е. скопировать+вставить; при этом в отличие от просто скопированного (в 2 приема) объекта, дубль будет изменяться при изменении его "родителя" (объекта, который дублировали);
[ Ctrl Alt C ] - скопировать материал (выделенного объекта);
[ Ctrl Alt V ] - наложить (скопированный) материал (на выделенный объект);
[ Tab ] - оч-чень полезная клавишка - поочередное выделение объектов в сцене (и частей сложного разгруппированного объекта). Никогда не выделяйте
части сложного объекта методом тыка мышкой! Они сдвигаются и объект покрывается трещинами (из собственного дурацкого опыта). Еще 2 хитрости из опыта: чтобы собрать воедино детали разгруппированного объекта, нажимайте Tab, удержимая Shift,
а если среди деталей одной фигуры упорно выделяется посторонний объект (но он в сцене нужен) - удалите его [Delete], а потом сразу же отмените удаление [Ctrl Z]. Это меняет очередность выделения.
Да, кстати! а вы вообще сгруппировать/разгруппировать сумеете? См. в вертикальной менюшке рядом с выделенным объектом/объектами: G - сгруппировать, U - разгруппировать.
А если кликнуть по сцене мышкой, удерживая [ Ctrl ], получите список объектов в сцене и возможность выделить все (Select All) / снять выделение со всего (Deselect All).
Команда Copy - Paste ( [ Ctrl C ] -> [ Ctrl V ] ) работает на только в пределах одной сцены, из буфера можно вставлять объекты и в другие сцены. Но можно также воспользоваться командой Merge:
выделите объект, выберите в меню File команду Merge (слить вместе) и окройте нужную сцену. В этом случае в новой сцене объект встанет точно на то место, на котором был в старой.
|
|
В меню File - еще много всего, но новичка как правило (из опыта) в первую очередь интересует, как поменять размер картинки: File -> Document Setup -> Document Resolution, впишите сами, предварительно сняв флажок Constrain Proportions
(при НЕснятом - достаточно вводить один из параметров, другой проставит машина, пропорционально первому). Можно выбрать готовый вариант (см. справа, напр. А4 - альбомный лист). Можете поставить любые
размеры, предел - 4000Х4000, не важно, что на мониторе видна только часть картинки, машина отрендерит все (просто ждать будете 100 лет :)).
Пиксельную разгладку изображения (AntiAliasing) выставляем там же: File -> Document Setup. Типы: Normal и Superfine. Легко догадаться, что Normal требует гораздо меньше времени и машинных ресурсов ;). Отметив "Report Render Time", узнаете, сколько минут/часов шел рендер (будет выведено сообщение). А текущее время считывания картинки смотрите по часикам в левом нижнем уголке интерфейса.
Сохранение картинки - тоже в меню File (Save Image As...), можно выбрать формат и качество сжатия (для .jpg). А можно вообще картинку НЕ сохранять - в момент сохранения Bryce-файла (сцены)
автоматически создается картинка в формате .bmp (главное, выполните рендер полностью, дождитесь окончания этапа "AntiAliasing").
К вопросу об экпорте (т.е. сохранении отдельных объектов, а не файла-сцены): вытащить из Брайса5 (и ниже) можно немногое. Точно знаю, что экспорту подлежат Terrain Object и Symmetrical Lattice. В обоих случаях нужно зайти в меню "Edit", в нем выбрать Terrain Canvas,
кликнуть по стрелочке в правом верхнем углу и в выпадающем списке выбрать "Export". Довольно много возможностей: выбор формата файла, далее - количество полигонов в объекте, виды и форматы текстур (Image Maps), а также их размер и качество сжатия. Кстати, это еще и способ извлечь
из программы удачные процедурные (созданные внутри Брайса) материалы в виде растровых карт, чтобы использовать их в Позере, Максе и т.п.
И еще: после того как поместите в сцену какой-нибудь 3D-объект (меню File -> Import Object), кликните сначала на стрелочку  (менюшка справа от объекта),
чтобы объект "приземлился", а потом на (менюшка справа от объекта),
чтобы объект "приземлился", а потом на  (там же) и в меню "Edit Mesh" выберите "Smooth", чтобы сгладить полигоны. Дурацкий совет, правда?:)
А мне вот в свое время некому было подсказать...:( (там же) и в меню "Edit Mesh" выберите "Smooth", чтобы сгладить полигоны. Дурацкий совет, правда?:)
А мне вот в свое время некому было подсказать...:( |
 |
Bryce-приколы (знаете ли вы, что):
1. удерживая Space (клавишу пробела), вы превращаете курсов в "лапу", которой можно растаскивать
интерфейс как угодно и куда угодно (закончив работу, не забудьте поставить куски несчастного интефейса на место :), иначе все так и останется);
2.  вот этот инструмент не что иное, как красный фломастер, которым можно писать поверх окна сцены;
все написанное существует, только пока не выполнен рендер, так что никакого вреда НЕ принесет :), но напугать несведующего человека может :). (Вот такие создатели Брайса добрые. Гы-гы!) вот этот инструмент не что иное, как красный фломастер, которым можно писать поверх окна сцены;
все написанное существует, только пока не выполнен рендер, так что никакого вреда НЕ принесет :), но напугать несведующего человека может :). (Вот такие создатели Брайса добрые. Гы-гы!)
|
 |
 |
• Ну, теперь работа с TREE LAB: сделать приличное дерево даже с помощью замечательной "Лаборатории деревьев"
(Tree Lab) не так-то просто. Например, с деревом не срабатывает Буллевская операция (что такое "Буллевская операция" в Bryce, читайте на max3dnn.narod.ru), по-этому в Tree Lab не удается сделать номальный пенёк (впрочем, разве нам запретили делать пеньки из чего-то другого??:)).
Само дерево по сути - фрактальный узор (посмотрите на дерево сверху). О фракталах знаю не много, но после нескольких экспериментов стало понятно главное:
очень трудно сделать асимметричное (старое, больное, согнутое ветром, в общем - реалистичное) дерево (см. мои "Bonsai" в галерее). Далее расшифрую специальные термины из Tree Lab
(100%-ную точность перевода не гарантирую, т.к. хоть и смотрела уроки из видео-учебника с диска "Создай Свой Ландшафт" - ничего себе учебник, занятные материалы, НО МАЛО!... вот и пришлось "от себя" дописывать):
- Distribution - количество боковых побегов на ветке (не ставьте слишком много - Bryce повиснет!!!);
- Branches Per Segment - частота веток (для согнутого дерева ставьте 1);
- Segments - количество изгибов (сегментов) ветки;
- Branch Start Angle - угол наклона в начале ветки (для согнутого дерева - 100 и больше);
- Branch End Angle - угол наклона в конце ветки;
- Trunk Thikness - толщина ствола;
- Branch Thikness - толщина ветки;
- Tree Shape - форма кроны в зависимости от породы дерева (без учета листвы);
- Gravity - гравитация, влияет на поднимание/опускание веток (но не сгибает ствол);
- Randomness - упорядоченность, симметрия -> 1 (или ассимметрия ->100 ) расположения веток (для елочки - 0);
- Foliage Shape - форма листвы в зависимости от породы дерева;
- Number of Leaves - количество листьев (на одном сучке);
- Scale - размер листа;
- Distribution (для листвы) - варианты расположения листьев на сучках (пучками и т.п.);
• На странице Extra Bryce >>> Tree Lab вы найдете несколько инструкций (из собственного опыта) по созданию довольно реалистичных (на сколько это возможно) деревьев: кокосовая пальма, береза, клен, деревце-бонсаи, ель, кипарис, сосна, тополь, пень. Кликните по иконке "Create tree" - в сцене появится
деревце "по умолчаню", неопределенной породы; в менюшке справа от него кликните на  - открывается Tree Lab; теперь вводите указанные параметры; после того, как "построите" дерево, отредактируйте текстуры коры и листьев (кликнув на
кнопки - открывается Tree Lab; теперь вводите указанные параметры; после того, как "построите" дерево, отредактируйте текстуры коры и листьев (кликнув на
кнопки  ).
Фотореалистичные текстуры для листвы некоторых пород деревьев (и описание их установки) вы найдете на странице Materials & Skies. ).
Фотореалистичные текстуры для листвы некоторых пород деревьев (и описание их установки) вы найдете на странице Materials & Skies.
• Меня спросили: как правильно наложить на ствол дерева растровую текстуру? Рассказываю подробно, по шагам:
- Поставьте в сцену дерево.
- Зайдите в Tree Lab, кликнув на Е в менюшке справа от дерева.
- В левой части Лаборатории, под регулировками Brunch/Trank кликните на нижнюю кнопку
 , предварительно убедившись, что выбран material , предварительно убедившись, что выбран material  ; ;
! Пожалуйста, дальше внимательно следите за всплывающими подсказками в Лаборатории Материалов !
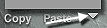 Заходите в Materials Lab; в Material Preview Area (маленькое окошко слева вверху) находится какой-то объект (НЕ ствол, просто что-то для демонстрации текстуры) так вот, если там НЕ цилиндр, вы
должны установить именно цилиндр, т.к. по форме он ближе всего к стволу; для этого выберите Cylinder из выпадающего списка в Preview Options; Заходите в Materials Lab; в Material Preview Area (маленькое окошко слева вверху) находится какой-то объект (НЕ ствол, просто что-то для демонстрации текстуры) так вот, если там НЕ цилиндр, вы
должны установить именно цилиндр, т.к. по форме он ближе всего к стволу; для этого выберите Cylinder из выпадающего списка в Preview Options;
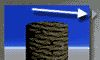 На объекте уже "по умолчанию" есть какой-то процедурный материал коры, возможно с bump map и т.д. Чтобы все это быстренько сбросить, откройте Material Library (библиотека материалов), присвойте стволу серый материал
из комплекта "Simple and Fast". Подтвердите, кликнув на галочку (Apply Material) На объекте уже "по умолчанию" есть какой-то процедурный материал коры, возможно с bump map и т.д. Чтобы все это быстренько сбросить, откройте Material Library (библиотека материалов), присвойте стволу серый материал
из комплекта "Simple and Fast". Подтвердите, кликнув на галочку (Apply Material)
- Вышли из Materials Lab? Теперь зайдите снова, будем устанавливать растр.
- Отметьте Diffuse и Ambient; Diffuse установите 80%,
Ambient - 20%; раньше справа вверху было пусто - теперь появилась
дополнительная панель настроек - см. скриншот "ДО" и скриншот "ПОСЛЕ". Нам совершенно не важно,
какой процедурный материал мы вызвали, кликните на P, чтобы перейти в режим растра - появится картинка "Лео";

Texture Source
Editor |

откройте
новую
картинку |
Кликните на кнопку Texture Source Editor, чтобы попасть в меню вызова растровых картинок "Pictures". Здесь вы видите Лео, как он есть, его карту прозрачности (Alfa Image) и готовый результат. По аналогии с Лео с пом. картинок и их карт прозрачности
устанавливается новая листва для деревьев, возьмите готовые комплекты у меня). Теперь кликните по свободной ячейке рядом с Лео (для замены текстур кликайте на load), найдите и выберите текстуру для ствола. Подтвердите, кликнув на галочку Apply Selected Image.
 Сейчас на ствол наложена картинка в единственном экземпляре. Следовательно, она скорее всего неестественно растянется по стволу. Нужно ее размножить. Кликните на кнопку Editor и, если картинка была маленькая, установите Scale Control не менее чем 20% (по ситуации - можно и больше)
по осям X, Y и Z. Закройте это меню, кликнув на Close Editor. Сейчас на ствол наложена картинка в единственном экземпляре. Следовательно, она скорее всего неестественно растянется по стволу. Нужно ее размножить. Кликните на кнопку Editor и, если картинка была маленькая, установите Scale Control не менее чем 20% (по ситуации - можно и больше)
по осям X, Y и Z. Закройте это меню, кликнув на Close Editor.
- Теперь - главное, без соблюдения этого пункта тектура повиснет на стволе безсистемными клочьями. Нужно присвоить способу наложения текстуры на ствол статус цилиндра.
Кликнув на кнопку
 Texture Mapping Mode (где сейчас, скорее всего, стоит parametric) в выпадающем списке выберите Cylindrical, а также, в самом низу Repeat Tiling - "размножить текстуру". Texture Mapping Mode (где сейчас, скорее всего, стоит parametric) в выпадающем списке выберите Cylindrical, а также, в самом низу Repeat Tiling - "размножить текстуру".
Итог: если вы все сделали так, вы получите отекстуренный ствол, но он будет неестественно гладкий. Для реализма нужна шероховатость, задайте ее с пом. bump height, открыв в меню Pictures рядом с первой текстурой коры вторую такую же с пом. команды load - см. скриншот. Не останавливайтесь на этом, поэксперементируйте с остальными материалами и параметрами сами.
• С renderosity.com я позаимствовала (в чем честно-благородно признаюсь), и руссифицировала идею создания цветущего дерева. Конечно, если это дерево, у которого цветы есть, а листьев нет, тогда проблем тоже нет. Просто замените листья в Tree Lab растровыми картинками с цветами (и алифа-картами, по аналогии с Лео). А вот Яблоню с цветами и листьями делаем так: создаем в Tree Lab
яблоню №1 (все параметры для нее там есть), дублируем ее [ctrl + D], и у второй яблони заменяем листья цветами (размер тоже поменяйте!).
Последний штрих - поверните дерево№2 относительно дерева№1 по оси Y на пару градусов.
• И еще, по поводу пеньков: Александр Антонов (members.fortunecity.com/aantonov/) нашел логичное и (почти) простое решение проблемы (у-у-у!!... и почему я не додумалась...): их можно делать на основе объекта
Symmetrical Lattice (Симметричная Решетка)! Сам пенек "выдавливаете" из Решетки с помощью растровой карты, изображающей пень (вид, разумеется, сверху), а спиленную макушку делаете с помощью Буллевской операции, вычитая из Решетки цилиндр (не забудьте наложить на цилиндр тот же материал, что и на пенек!). Единственное, что здесь (по-моему) НЕ просто - рисовать кляксы в виде пней :).
А кому пеньки ваять некогда - зайдите на мою стр. "Bryce Objects" и скачайте готовую сцену для Bryce5 с пнем, который я сделала (карта прилагается). |
 |
 |
|
• Меня спросили: какие правила следует соблюдать, чтобы получить "реалистичную" картинку? Сначала я не поняла, что от меня хотят. "Реалистичный" - слишком общее определение. Потом вспомнила, какие мне делали замечания по поводу выставленных на Renderosity (и не только) работ, кое-что почитала там на форумах... в итоге получилcя вот такой Список Правил :)
- (первое, что вспомнилось, 4 года назад очень сильно получила за эту ошибку :() В сцене не должно быть неоправданных источников света!!! Понимаете, о чем я? Может быть солнце/луна/др. светила, люстра, факел, костер... Но НЕЛЬЗЯ кинуть в сцену источник света (точечный - spot и направленный - target) просто "чтобы лучше видно было". Это и будет "неоправданное световое пятно".
- Композиционное построение. На сколько это важно, по настоящему поняла, когда столкнулась с работами Альвина Юлайи. Посмотрите вот эту и вот эту, и все станет ясно. Условно пространство на картине делится на планы: ближний, средний, дальний. 3 плана. Ну, хотя бы 2. Один из планов - главный, четкий. Остальные - менее четкие, чем удаленнее - тем более размытые, хотя (см. работы Альвина) все может быть и наоборот! Но если у вас все одинаково четко - такая работа реалистично выглядеть не будет.
- Соблюдайте законы гравитации. Это и к Позеру относится! Если персонаж движется, двигаться (т.е. развеваться, сминаться и т.п.) также должны волосы и одежда! Слава Богу, качественные, особенно DAZовские модели это позволяют сделать :)
- Изображения могут быть не только "статичными" (любая моя картинка, на которой кто-нибудь стоит/сидит/лежит), но и "динамичными" (еще одна работа Юлайи - как вам, а???)
- Добивайтесь реалистичности текстур. Если вы экспортировали из Позера персонаж в .obj-формате, а потом импортировали его в Брайс и открыли все текстуры, которые персонаж "затребовал", это еще не значит, что параметры тектстур установлены верно! В менюшке справа от объекта кликните на M и зайдите в редактор материалов. Diffusion color и Ambience color НЕ ДОЛЖНЫ равняться 100% и 100%. Обычно для (сухой) чел.кожи грамотное соотношение где-то 80% и 20%. Эксперементируйте с параметрами.
- Используйте необычный ракурс, выбрав Camera View (помните, что камеру можно двигать и вращать, как любой объект). И... выбирайте нетривиальные сюжеты. Чтобы понять, о чем я, все - бегом на сайт Frogdot.
- P.S. Конечно это не выход, но... что Брайс изгадит, то Фотошоп загладит :))). Как выглядят 3D-работы, мастерски обработанные в Шопе, смотрите на сайте Энди Симмонса.
|
|
|
|

 ИНТЕРФЕЙС у Bryce - во многом (не во всем, конечно) интуитивный, т.е. по одному виду инстументов уже можно догадаться, для чего они. Прямо перед вам - окно сцены (лучше и не скажешь, это именно окно в Мир Который Вы Создадите Сами), вокруг окна - иструменты, библиотеки, объекты...
При наведении курсора на значок появляются всплывающие подсказки (слева внизу. над счетчиком)... нашли? Ну да, на английском. Ничего страшного. Над сценой - 3 панели, одна под другой. Верхняя - Create, содержит готовые объекты. Чтобы вызвать вторую - Edit - кликните по ее названию. Здесь различные инструменты и редакторы. Edit Materials - редактор материалов,
Edit Terrain/Object - редактор объектов "Terrain" и "Symmetrical Lattice". Третья (вызов - так же) панель над сценой - Sky & Fog - содержит регуляторы различных атмосферных явлений и светил, но это еще не сам Редактор Атмосферы, вход в него - через значок
ИНТЕРФЕЙС у Bryce - во многом (не во всем, конечно) интуитивный, т.е. по одному виду инстументов уже можно догадаться, для чего они. Прямо перед вам - окно сцены (лучше и не скажешь, это именно окно в Мир Который Вы Создадите Сами), вокруг окна - иструменты, библиотеки, объекты...
При наведении курсора на значок появляются всплывающие подсказки (слева внизу. над счетчиком)... нашли? Ну да, на английском. Ничего страшного. Над сценой - 3 панели, одна под другой. Верхняя - Create, содержит готовые объекты. Чтобы вызвать вторую - Edit - кликните по ее названию. Здесь различные инструменты и редакторы. Edit Materials - редактор материалов,
Edit Terrain/Object - редактор объектов "Terrain" и "Symmetrical Lattice". Третья (вызов - так же) панель над сценой - Sky & Fog - содержит регуляторы различных атмосферных явлений и светил, но это еще не сам Редактор Атмосферы, вход в него - через значок 
 Resize - меняем размеры объекта;
Resize - меняем размеры объекта;
 Rotate - поворачиваем объект;
Rotate - поворачиваем объект; Reposition - передвигаем объект;
Reposition - передвигаем объект;
 Align - выравниваем один объект по отношению к другому.
Align - выравниваем один объект по отношению к другому. Control Camera TrackBall - поворачиваем камеру (а вместе с ней и сцену);
Control Camera TrackBall - поворачиваем камеру (а вместе с ней и сцену); Control Camera YZ, XY, XZ - ими таскаем камеру и сцену по разным направлениям;
Control Camera YZ, XY, XZ - ими таскаем камеру и сцену по разным направлениям;
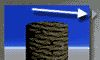 На объекте уже "по умолчанию" есть какой-то процедурный материал коры, возможно с bump map и т.д. Чтобы все это быстренько сбросить, откройте Material Library (библиотека материалов), присвойте стволу серый материал
из комплекта "Simple and Fast". Подтвердите, кликнув на галочку (Apply Material)
На объекте уже "по умолчанию" есть какой-то процедурный материал коры, возможно с bump map и т.д. Чтобы все это быстренько сбросить, откройте Material Library (библиотека материалов), присвойте стволу серый материал
из комплекта "Simple and Fast". Подтвердите, кликнув на галочку (Apply Material)
 Сейчас на ствол наложена картинка в единственном экземпляре. Следовательно, она скорее всего неестественно растянется по стволу. Нужно ее размножить. Кликните на кнопку Editor и, если картинка была маленькая, установите Scale Control не менее чем 20% (по ситуации - можно и больше)
по осям X, Y и Z. Закройте это меню, кликнув на Close Editor.
Сейчас на ствол наложена картинка в единственном экземпляре. Следовательно, она скорее всего неестественно растянется по стволу. Нужно ее размножить. Кликните на кнопку Editor и, если картинка была маленькая, установите Scale Control не менее чем 20% (по ситуации - можно и больше)
по осям X, Y и Z. Закройте это меню, кликнув на Close Editor.